Witam.
Od jakiegoś czasu zacząłem prace nad aplikacją w JEE, której główną funkcją ma być komunikacja z bazą danych. Z powodu prostoty instalacji i zarządzania serwerem jak i bazami danych (oraz malutkim doświadczeniem) zdecydowałem się na MySQL Community Server w wersji 5. Przez pewien czas wszystko było dobrze, ale w pewnym momencie przełączanie się między narzędziami do obsługi bazą danych, a Eclipsem stało się męczące (szczególnie, że w domyśle baza będzie znajdować się na wirtualnym serwerze), więc postanowiłem poszukać jakiegoś rozwiązania. Po kilku chwilach spędzonych z wujkiem Google wybrałem plugin do Eclipse - SQL Explorer. Dzisiaj skoncentruje się na jego instalacji (w wersji plugin, gdyż SQL Explorer występuje również w wersji niezależnej aplikacji) oraz konfiguracji pod kątem baz MySQL. A więc zaczynamy!
Pierwsze co musimy zrobić to zainstalować plugin. Są dwie możliwości - poprzez repozytorium na SourceForge lub z archiwum. Wybrałem tą pierwszą, gdyż z archiwum miałem niemałe problemy. W Eclipse wybieramy z menu Help -> Install New Software:
W oknie Install klikamy na Add i wprowadzamy następujące dane:
Wybieramy Eclipse SQL Explorer i klikamy Next. Akceptujemy warunki licencji i klikamy Finish. W trakcie instalacji naszym oczom ukaże się poniższy komunikat:
Klikamy OK i zaznaczamy, że ufamy certyfikatowi Eclipse.org Foundation .Czekamy do końca instalacji, która powinna zakończyć się komunikatem:
Zgadzamy się klikając na Yes i czekamy aż Eclipse ponownie się uruchomi. Po ponownym uruchomieniu się naszego IDE wybieramy nową perspektywę - SQL Explorer (widoczną jedynie, gdy instalacja przejdzie pomyślnie):
Naszym oczom ukaże się coś takiego:
Przechodzimy do Window -> Preferences -> SQL Explorer i wybieramy JDBC Drivers:
Na tym etapie dostępny jest jedynie sterownik ogólny JDBC ODBC Brigde. Wybieramy z listy MySQL Driver i klikamy Edit. Z zakładce Extra Class Path klikamy na Add JARs... i wybieramy MySQL Connector/J (do ściągnięcia ze strony MySQL.com). W polu Driver Class Name wpisujemy ścieżkę do sterownika, czyli com.mysql.jdbc.Driver. Powinno to wyglądać następująco:
Po kliknięciu OK na liście sterowników MySQL powinien teraz mieć status dostępnego (ptaszek po lewej od nazwy), więc zaznaczamy go i klikamy na Set Default, a potem OK, aby zamknąć okno Preferences. W oknie Connections klikamy na ikonę Create New Connection Profile, gdzie zamiast wpisujemy adres naszej bazy danych (u mnie jest to localhost), w miejscu numer portu, na którym nasłuchuje nasz serwer (standardowo jest to 3306), a w miejsce nazwę bazy danych, z którą chcemy się połączyć. Okno powinno wyglądać podobnie do tego:
Klikamy OK i z listy rozwijanej naszego połączenia wybieramy naszego użytkownika. Klikamy na Connect po czym ukazuje nam się okno zalogowania do bazy:
Wprowadzamy hasło i klikamy OK. Jeśli wszystko pójdzie dobrze naszym oczom powinien ukazać się mniej więcej taki widok:
Gotowe! Teraz nie pozostaje nic innego jak wracać do właściwej pracy :) W dalszych postach postaram się opisać korzystanie z SQL Explorer. Zachęcam do komentowania i wyrażania swojego zdania :)
Do następnego razu!








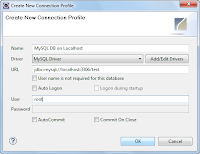


Ciekawy plugin, zwłaszcza dla mnie, młodego doświadczeniem użytkownika Eclipse :) Trzeba będzie sprawdzić czy sprawuje się lepiej niż Toad for MySQL, którego mogę polecić jako bardzo fajne narzędzie do zarządzania bazą danych.
OdpowiedzUsuń@Tomasz - Toad wygląda ciekawie, ale z tego co rozumiem jest to samodzielna aplikacja. Mi SQL Explorer spodobał się z dwóch powodów - integracji z Eclipse (w końcu od tego jest IDE :D) oraz niezależności od systemu bazy danych. Teraz pracuje z MySQL, ale za jakiś czas będzie trzeba popracować trochę na bazie Oracle i nie muszę wymieniać oprogramowania - wystarczy dodać jedynie driver do obecnego :)
OdpowiedzUsuńTestowałem przez ostatnie kilka dni ten plugin i muszę przyznać, że super sprawa :) Już nie muszę przemykać pomiędzy Eclipse i Toad, bo wszystko mam w jednym miejscu, szybka zmiana perspektywy (Ctrl+F8) i nie muszę nawet odrywać ręki od klawiatury :)
OdpowiedzUsuńJeszcze raz dzięki za info!
@Tomasz - dla takich chwil warto prowadzić bloga :) Ciesze się, że mogłem pomóc :) Niedługo napiszę kolejny post o SQL Explorer, ale piszę także inny (też związany z DB, ale już nie bezpośrednio w Eclipse a JEE), więc co robić jest, tylko czasu brak... (o czym także niebawem :)).
OdpowiedzUsuń